エクセルの操作を自動化するためにエクセルマクロが存在します。
エクセルマクロの中身であるプログラミング言語はExcel VBA というプログラミング言語で書かれています。
今回は、実際にExcel VBA を書くにはどのようにすればよいか説明します。
Excel VBA を書くために、エクセルの開発タブを表示する
Excel VBA は、普段通りにエクセルを立ち上げ、その中にある「開発」タブを選択して開始します。
開発タブなんてないよ?
開発タブは表示させるための設定が必要です。
その手順について説明します。
ファイルタブをクリックする

左下にあるオプションを選択する

リボンのユーザー設定→メインタブ→開発をチェックする
Excelのオプションのウインドウが開きますので、左側の「リボンのユーザー設定」をクリックします。
そして、ウインドウ右側に表示される「メインタブ」の中の「開発」にチェックを入れます。
チェックが入ったら、右下の「OK」を押します。

エクセルの画面に戻ると、開発タブが表示されます。

これで、Excel VBAを書くための準備ができました。
それでは、開発タブを選択し、実際にExcel VBAを書いてみましょう。
Excel VBA を書いてみる
開発タブを選択する

Visual Basicを選択する
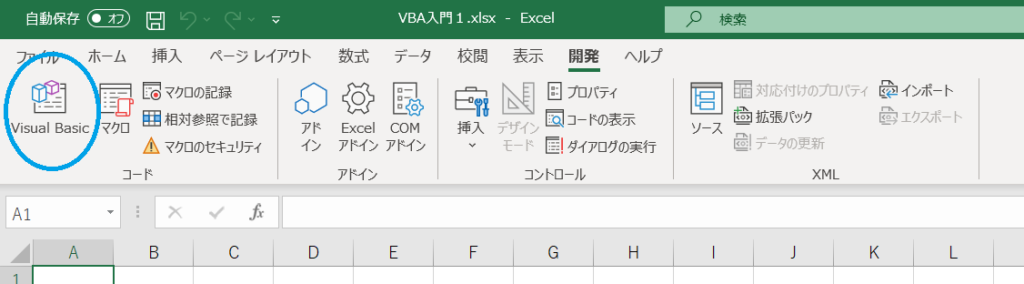
VBE(Visual Basic Editor)が起動する
エクセルの画面が変わり、新たにVBAを編集するためのツール、VBE(Visual Basic Editor)が起動します。(VBAとVBE、紛らわしいですね。。。)
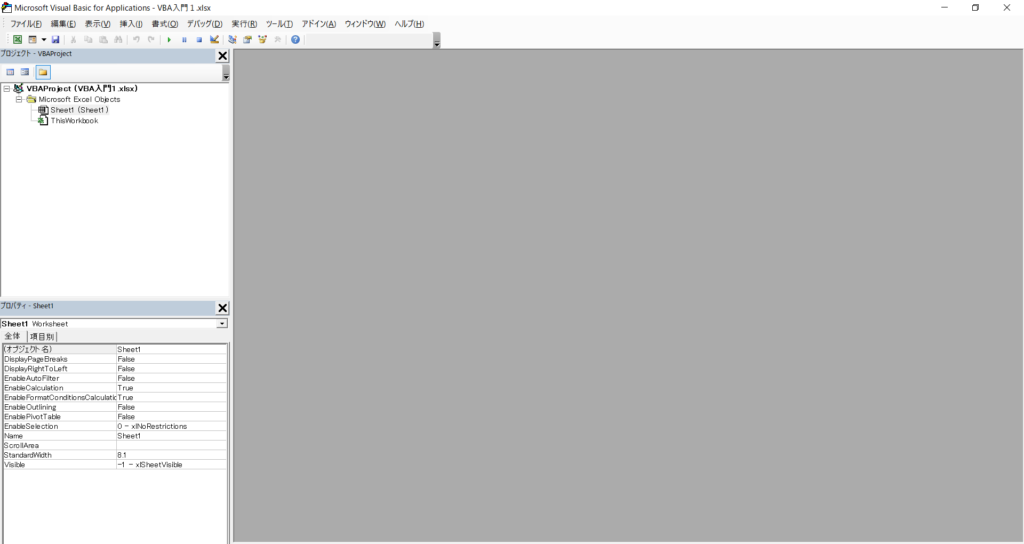
挿入タブから、標準モジュールを選択する
右半分が灰色の画面で、この状態だとプログラムを書くことができません。
プログラムは「標準モジュール」というものに記述しますので、「標準モジュール」を追加する必要があります。
「挿入」タブから「標準モジュール」を選択します。

コードウインドウが立ち上がる
標準モジュールを挿入すると、画面右側が「コードウインドウ」という白い部分に替わります。
この白い部分にプログラム(コードとも言います。以下、コードで統一します)を記述します。
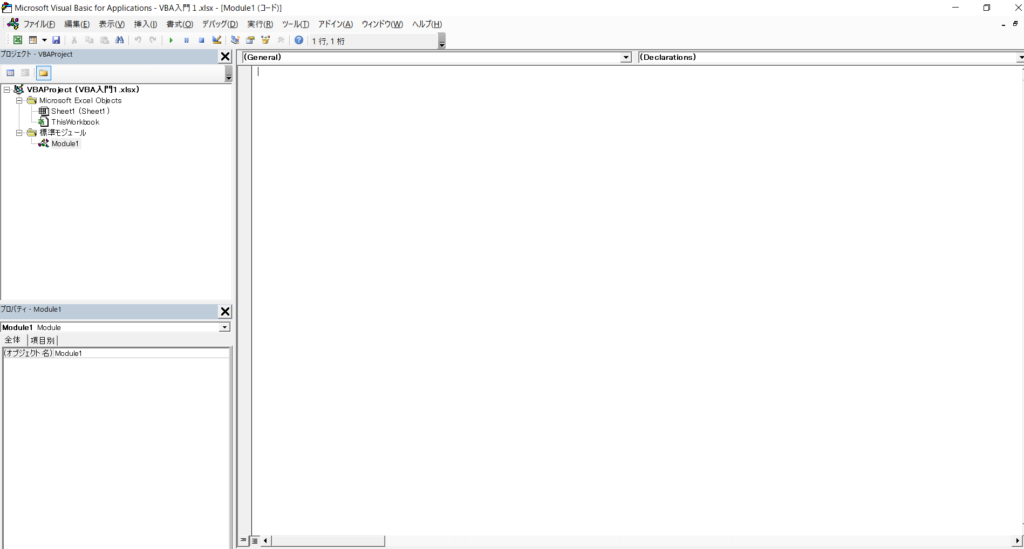
実際にコード(プログラム)を書いてみましょう
コードウインドウという右側の白い部分にコード(プログラム)を書いてみましょう。
ためしに、セル「A1」に「Hello」が記載されるコードを記述してみます。
以下のようにコードを記述します。コピペして貼り付けてもOKです。
Sub 文字表示()
Range("A1") = "Hello"
End Sub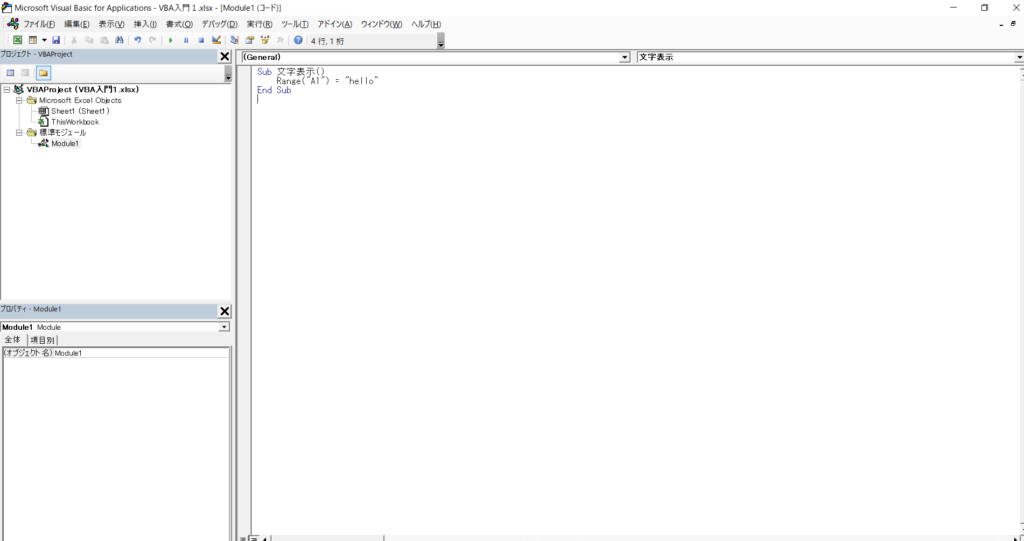
書き込んだコードを実行する!
先ほどのコードを書き込んだら 、VBEやコードウインドウは閉じずに、エクセル画面を表示させます。
開発タブから「マクロ」をクリックします。
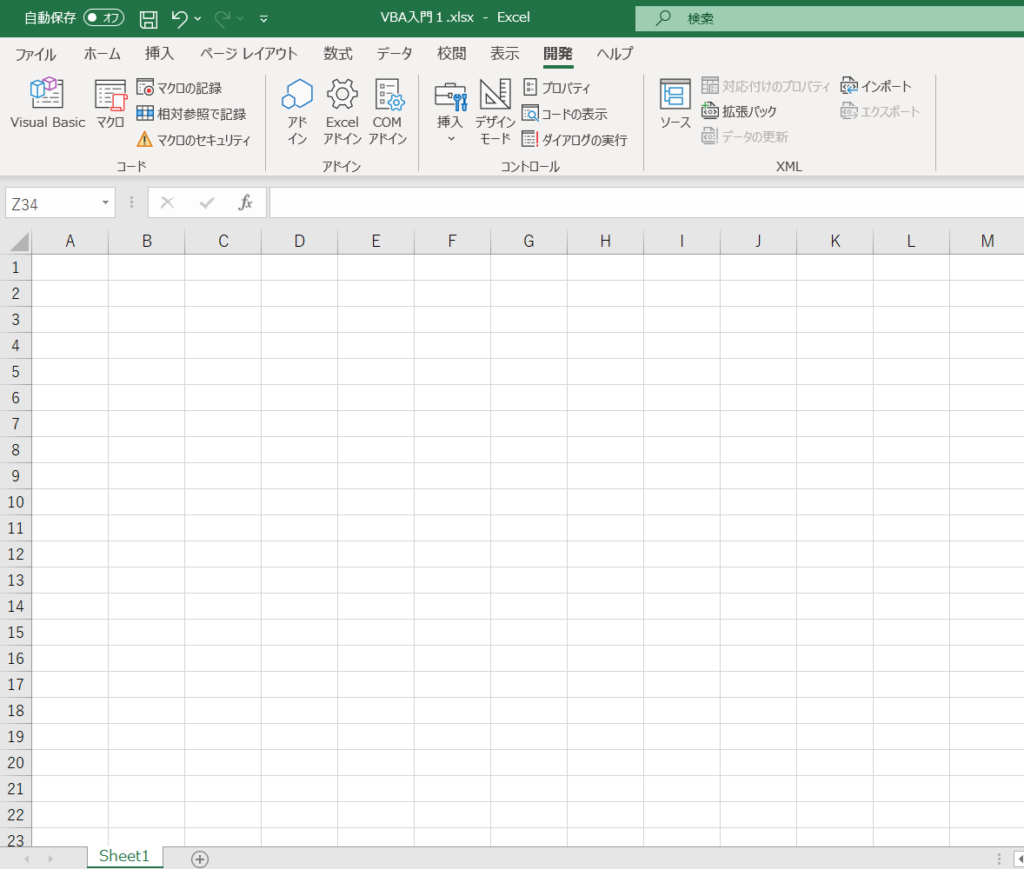
ついにマクロ実行!!
マクロと記載されたウインドウから、「文字表示」を選択し、右側の「実行」をクリックします。
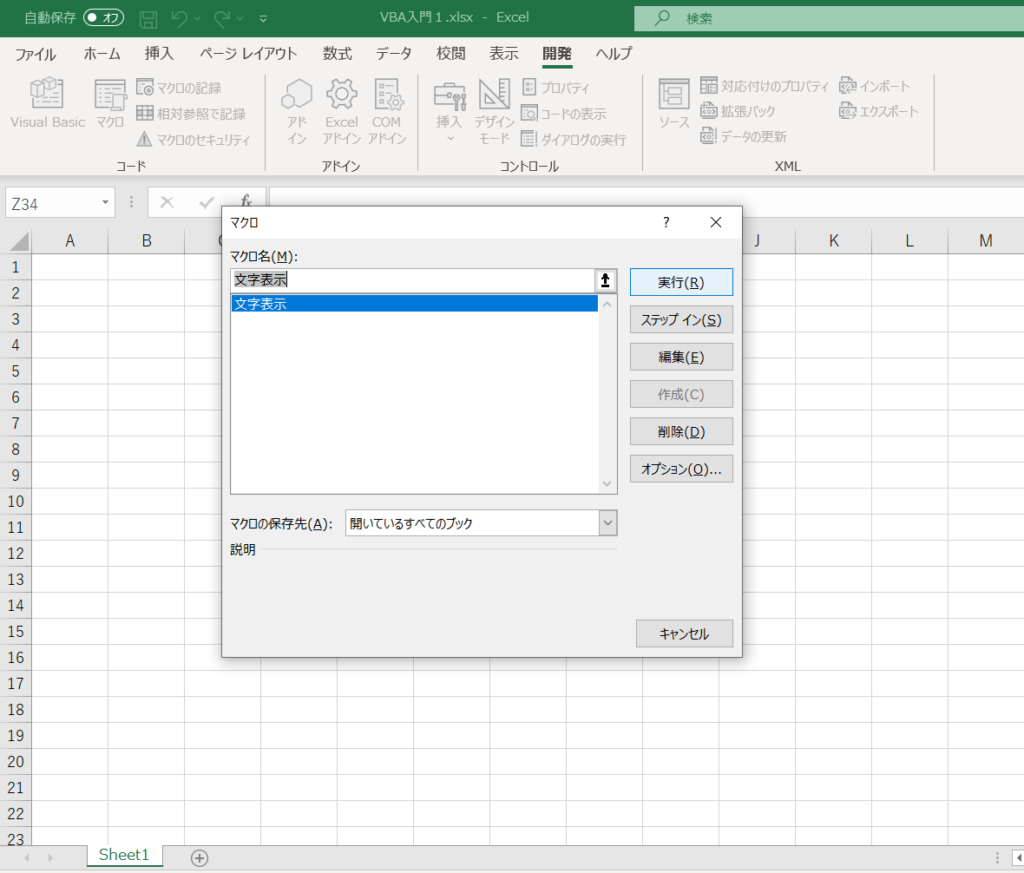
Helloが表示された!!
セル「A1」に「Hello」が書き込まれ(表示され)ます。
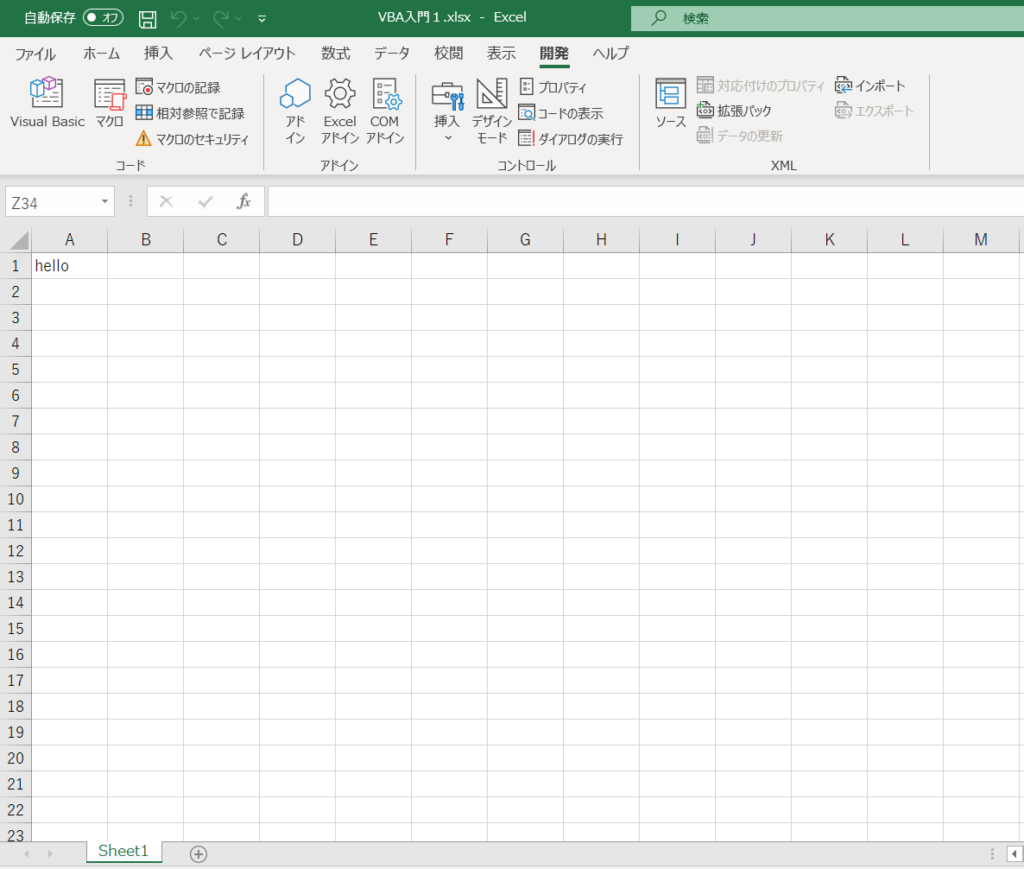
これがExcel VBA を記述し、エクセルマクロを動かすという一連の流れになります。
敷居が高かったExcel VBA やエクセルマクロは大したことがないように思えたのではないでしょうか。
次回からもこの調子でどんどんコードを書き込んで、どんどんエクセルマクロを作成していきます!!


コメント