ワードを印刷する際に、PrintOutメソッドを使って印刷する機会は多いと思います。
一方で、PrintOutを使って両面印刷をする方法がわからないという相談もよく届きます。
今回はPrintOutメソッドを使って両面印刷をする方法について徹底的に説明していきます。
PrintOutを使って両面印刷をする方法
Word VBAでは両面印刷を設定することができない
VBAのPrintOutメソッドでは、使用するプリンタや印刷部数を設定することができますが、残念ながら「両面印刷」を設定することができません。
「両面印刷」は、プリンタ自体の設定項目であるため、VBAで「両面印刷」を設定することができないのです。
ですが、安心してください!
当サイトはそれだけでは終わらず、なんとか両面印刷をすべくアイディアを掲載しましたのでご覧ください。
プリンタの設定画面をマクロで開く
両面印刷を簡単に設定することができるように、プリンタの設定ダイアログを自動的に開くマクロを紹介します。
サンプルコード:
Sub プリンタ設定画面表示()
Application.Dialogs(wdDialogFilePrintSetup).Show
End Sub実行すると、以下のように「プリンタの設定」ダイアログが開きますので、使用するプリンタを選択します。このとき、「現在使用しているプリンタ」にカーソルが合っている状態になるので、「Alt + S」で設定メニューを開くことができます。
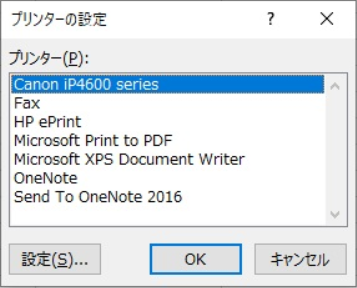
プリンタの設定メニュー画面で両面印刷を選択します。
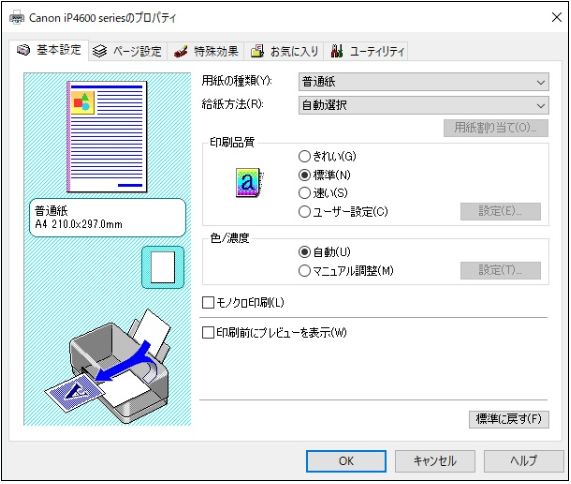
上記のコードをPrintOutメソッドを使用する前に記述し、両面印刷を設定します。
マクロを実行して「Alt + S」を押すだけでプリンタの設定メニューを開くことができるので、両面印刷をするまでの工程をかなり短縮することができるはずです。
【まとめ】PrintOutを使って両面印刷をする方法
今回はPrintOutメソッドを使用して両面印刷をする方法について解説しました。
「両面印刷」は、プリンタ自体の設定項目であるため、VBAで「両面印刷」を設定することができませんが、両面印刷を効率的に設定する方法として、
- プリンタの設定画面をマクロで開く
という方法を紹介しました。
PrintOutメソッドはワードでは非常によく使うメソッドですので、今回の方法をぜひ役立ててくださいね。


コメント